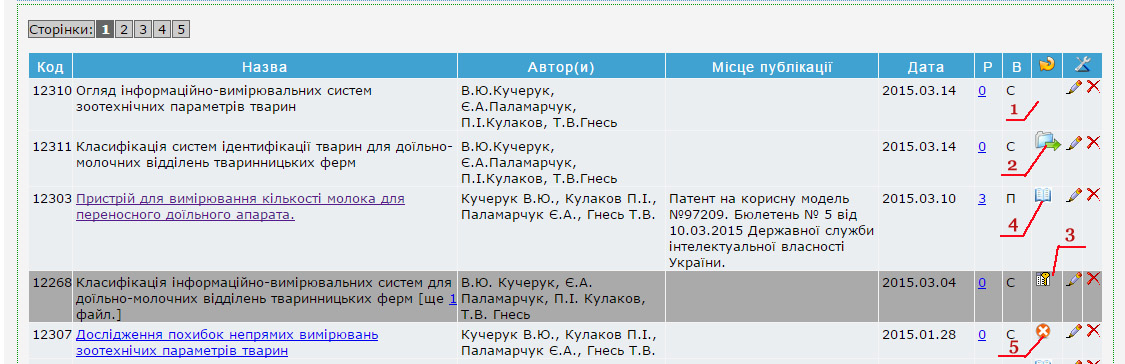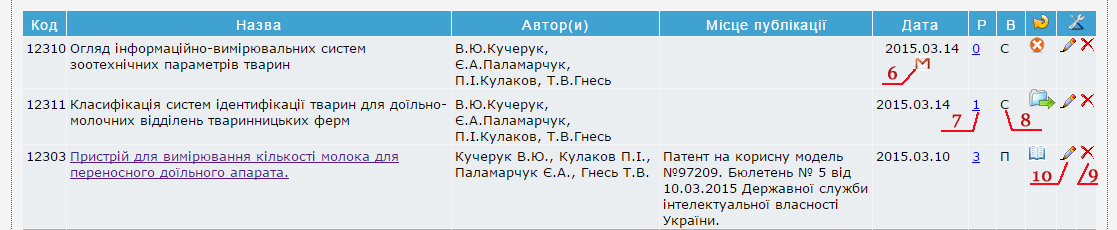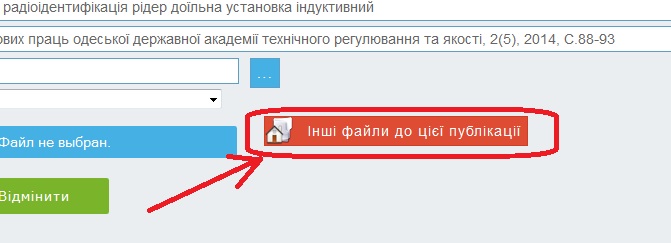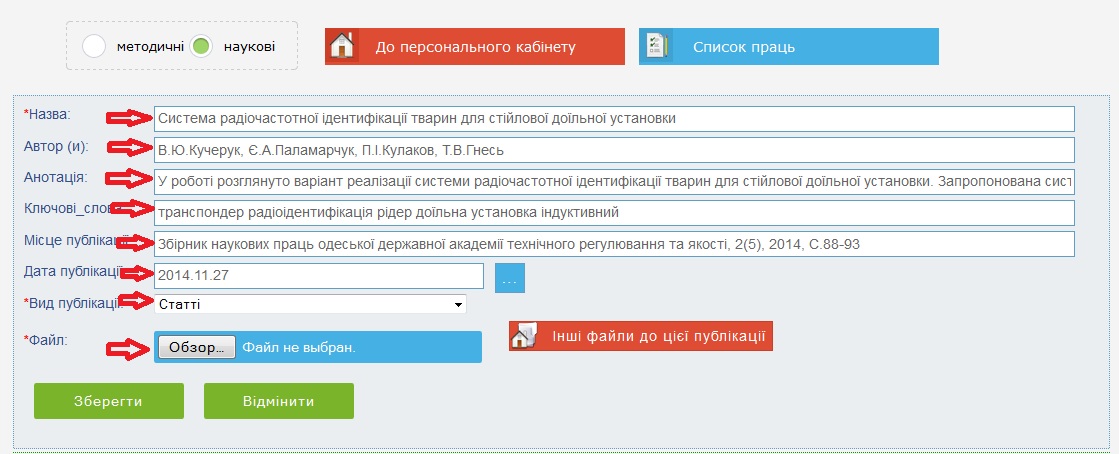Елементи управління персональним репозиторієм
Admin (Обговорення • внесок) (Створена сторінка: файли мають бути На цій же сторінці нижче, є таблиця в якій будуть розміщені ваші науков...) |
Rimma (Обговорення • внесок) |
||
| (52 проміжні версії 2 користувачів не показані) | |||
| Рядок 1: | Рядок 1: | ||
| − | + | == Список праць і позначення == | |
| + | :<big>Внесені до персонального репозиторію наукові або методичні матеріали виводяться у вигляді списку із функціональними піктограмами. | ||
| + | Колонка з позначкою [[Файл:st.jpg]] (статус публікацій) має наступні функції: | ||
| + | # клацання на цій порожній комірці '''надсилає матеріал до адміністратора університетського репозиторію''' | ||
| + | # робота відправлена для публікації в університетському репозиторії [[Файл:Move1.png]] | ||
| + | # режим чернетка [[Файл:B_primary.png]]. '''Перехід між режимами роботи відбувається шляхом клацання по комірці''' [[Файл:Move1.png]] | ||
| + | # опубліковано в університетському репозиторії [[Файл:Bk_1.jpg]] | ||
| + | # відмова у публікації [[Файл:closes_1.png]]. Про причину треба читати чат [[Файл:Gmail.jpg]] (6). | ||
| + | </big> | ||
| + | <br /><big> | ||
| + | [[Файл:R1_1.jpg]] | ||
<br /> | <br /> | ||
| − | + | </big> | |
<br /> | <br /> | ||
| − | <big>: | + | |
| + | <big>Колонки [[Файл:R4.jpg]] та [[Файл:R3.jpg]] призначені: | ||
| + | |||
| + | :6. чат з адміністратором репозиторію [[Файл:Gmail.jpg]] | ||
| + | :7. рейтинг (кількість завантажень) | ||
| + | :8. вид документу | ||
| + | :9. видалення матеріалу разом з усіма його файлами [[Файл:Del_1.png]] | ||
| + | :10. редагування матеріалу [[Файл:Edit1.png]] | ||
| + | </big> | ||
<br /> | <br /> | ||
| + | [[Файл:R2.jpg]] | ||
| + | <big> | ||
| + | Нижче наведені пояснення до інших полів списку праць: | ||
| + | </big> | ||
| + | <big> | ||
| + | [[Файл:R1_2.jpg]] | ||
<br /> | <br /> | ||
| − | + | </big> | |
<br /> | <br /> | ||
| − | |||
| − | |||
| − | |||
| − | |||
| − | |||
| − | + | <big> | |
| − | + | '''<big>Пояснення статусу публікацій</big>''' | |
| − | + | ||
| − | + | ||
| − | + | ||
| − | + | ||
| − | + | ||
| − | + | ||
| − | + | ||
| − | + | ||
| − | + | ||
| − | + | ||
| − | + | ||
| − | + | ||
| − | + | ||
| − | + | ||
<br /> | <br /> | ||
| − | + | </big> | |
| − | + | ||
<br /> | <br /> | ||
| − | + | <big>Режим чернетка [[Файл:B_primary.png]] працює після натискання на відповідній піктограмі [[Файл:Move1.png]]. У цьому режимі ваша публікація стає доступною тільки для власника і невидимою для всіх інших служб та користувачів репозиторію. | |
| + | <br /> | ||
| + | </big> | ||
| + | <br /> | ||
| + | <big> | ||
| + | Режим відмова у публікації [[Файл:closes_1.png]] означає, що адміністратор відмовив у публікації ваших матеріалів у репозиторії. В результаті чого у вас відкривається чат [[Файл:Gmail.jpg]] (6) з адміністратором, в якому вказана причина відмови. Також ви маєте змогу написати повідомлення адміністратору. Більш докладно дивись нижче. <br /> | ||
| + | </big> | ||
| + | <br /> | ||
| + | <big> | ||
| + | Режим опубліковано в університетському репозиторії [[Файл:Bk_1.jpg]] означає, що адміністратор опублікував ваші матеріали у репозиторії. | ||
| + | </big> | ||
| + | : | ||
| + | <big>Режим додавання [[Файл:R1_5.jpg]] вмикається тільки в режимі редагування (при натисканні на пікторграмі [[Файл:Edit1.png]] поряд з необхідною публікацією).<br /></big> | ||
<br /> | <br /> | ||
| − | |||
| − | == | + | == Додаткові файли == |
| − | + | <big>Матеріал окрім основного може мати будь-яку кількість додаткових (допоміжних) файлів будь-якого формату, наприклад,*.doc, *.docx, *.pdf, *.jpeg та інш. | |
| − | + | ||
| − | : | + | Для роботи із додатковими файлами слід клацнути на кнопці "Інші файли до цієї публікації": |
| − | |||
| − | : | + | [[Файл:PR4.jpg]] |
| − | |||
| − | + | Для завантаження нового додаткового файлу слід клацнути на кнопці "Обзор" та вибрати необхідний файл на своєму комп’ютері або флеш-накопичувачі. | |
| + | [[Файл:PR5.jpg]] | ||
| − | + | та натиснути кнопку Завантажити. | |
| + | </big> | ||
| + | [[Файл:PR6.jpg]] | ||
| − | == | + | == Чат (переписка) з адміністратором репозиторію == |
| − | :<big>Внесення до списку матеріалу передбачає заповнення форми з метаданими, вибір необхідного основного файлу і натискання кнопки "Завантажити". | + | <big>Чат призначений для ведення переписки між автором матеріалу і адміністратором університетського репозиторію. Як правило, чат рекомендується використовувати для надання пояснень при поверненні роботи на доопрацювання. |
| + | Для входу до чату слід клацнути на піктограмі 5: | ||
| + | </big> | ||
| + | [[Файл:PR9.jpg]] | ||
| + | |||
| + | == Внесення метаданих == | ||
| + | <big>Внесення до списку матеріалу передбачає заповнення форми з метаданими, вибір необхідного основного файлу і натискання кнопки "Завантажити". | ||
Після цього матеріал з’являється у списку під формою. В подальшому метадані або файли матеріалу можна можна як завгодно змінювати. Всі редагування здійснюються шляхом клацання мишкою на піктограмці із зображенням олівця у списку файлів. | Після цього матеріал з’являється у списку під формою. В подальшому метадані або файли матеріалу можна можна як завгодно змінювати. Всі редагування здійснюються шляхом клацання мишкою на піктограмці із зображенням олівця у списку файлів. | ||
| + | |||
| + | При заповненні цих полів слід орієнтуватись на кінцеву мету. | ||
| + | Якщо матеріал планується публікувати в репозиторії університету, то всі поля мають бути акуратно заповнені згідно їх призначень. Виключення складає поле "Коментар" у методичних матеріалах. | ||
| + | |||
| + | Якщо цей матеріал не планується до офіційної публікації, то поля метаданих можна заповнювати довільно. | ||
| + | |||
| + | Нар рис. нижче наведений приклад заповнення метаданих наукової статті: | ||
</big> | </big> | ||
[[Файл:PR3.jpg]] | [[Файл:PR3.jpg]] | ||
| − | |||
| − | |||
| − | |||
| − | |||
| − | |||
| − | |||
| − | |||
| − | |||
| − | |||
Поточна версія на 15:48, 2 квітня 2015
Зміст |
[ред.] Список праць і позначення
- Внесені до персонального репозиторію наукові або методичні матеріали виводяться у вигляді списку із функціональними піктограмами.
Колонка з позначкою ![]() (статус публікацій) має наступні функції:
(статус публікацій) має наступні функції:
- клацання на цій порожній комірці надсилає матеріал до адміністратора університетського репозиторію
- робота відправлена для публікації в університетському репозиторії

- режим чернетка
 . Перехід між режимами роботи відбувається шляхом клацання по комірці
. Перехід між режимами роботи відбувається шляхом клацання по комірці 
- опубліковано в університетському репозиторії

- відмова у публікації
 . Про причину треба читати чат
. Про причину треба читати чат  (6).
(6).
- 6. чат з адміністратором репозиторію

- 7. рейтинг (кількість завантажень)
- 8. вид документу
- 9. видалення матеріалу разом з усіма його файлами

- 10. редагування матеріалу

Нижче наведені пояснення до інших полів списку праць:

Пояснення статусу публікацій
Режим чернетка ![]() працює після натискання на відповідній піктограмі
працює після натискання на відповідній піктограмі ![]() . У цьому режимі ваша публікація стає доступною тільки для власника і невидимою для всіх інших служб та користувачів репозиторію.
. У цьому режимі ваша публікація стає доступною тільки для власника і невидимою для всіх інших служб та користувачів репозиторію.
Режим відмова у публікації ![]() означає, що адміністратор відмовив у публікації ваших матеріалів у репозиторії. В результаті чого у вас відкривається чат
означає, що адміністратор відмовив у публікації ваших матеріалів у репозиторії. В результаті чого у вас відкривається чат ![]() (6) з адміністратором, в якому вказана причина відмови. Також ви маєте змогу написати повідомлення адміністратору. Більш докладно дивись нижче.
(6) з адміністратором, в якому вказана причина відмови. Також ви маєте змогу написати повідомлення адміністратору. Більш докладно дивись нижче.
Режим опубліковано в університетському репозиторії ![]() означає, що адміністратор опублікував ваші матеріали у репозиторії.
означає, що адміністратор опублікував ваші матеріали у репозиторії.
Режим додавання ![]() вмикається тільки в режимі редагування (при натисканні на пікторграмі
вмикається тільки в режимі редагування (при натисканні на пікторграмі ![]() поряд з необхідною публікацією).
поряд з необхідною публікацією).
[ред.] Додаткові файли
Матеріал окрім основного може мати будь-яку кількість додаткових (допоміжних) файлів будь-якого формату, наприклад,*.doc, *.docx, *.pdf, *.jpeg та інш.
Для роботи із додатковими файлами слід клацнути на кнопці "Інші файли до цієї публікації":
Для завантаження нового додаткового файлу слід клацнути на кнопці "Обзор" та вибрати необхідний файл на своєму комп’ютері або флеш-накопичувачі.
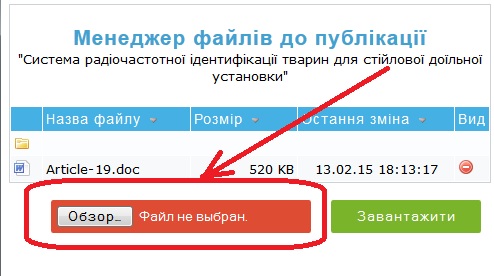
та натиснути кнопку Завантажити.
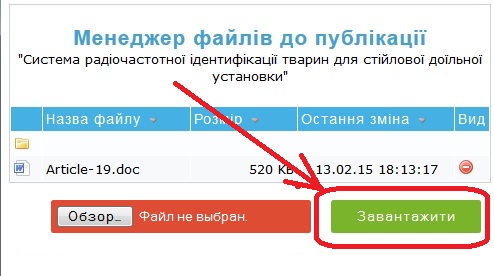
[ред.] Чат (переписка) з адміністратором репозиторію
Чат призначений для ведення переписки між автором матеріалу і адміністратором університетського репозиторію. Як правило, чат рекомендується використовувати для надання пояснень при поверненні роботи на доопрацювання.
Для входу до чату слід клацнути на піктограмі 5:
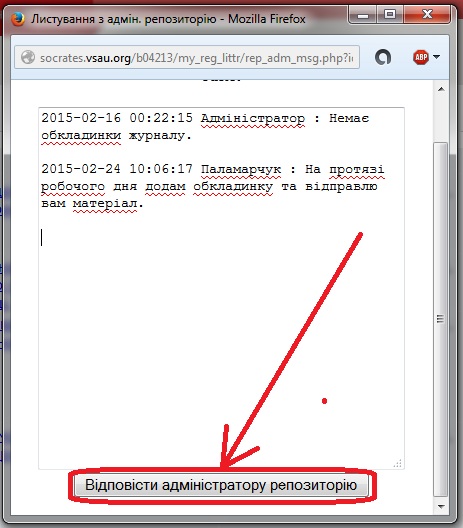
[ред.] Внесення метаданих
Внесення до списку матеріалу передбачає заповнення форми з метаданими, вибір необхідного основного файлу і натискання кнопки "Завантажити".
Після цього матеріал з’являється у списку під формою. В подальшому метадані або файли матеріалу можна можна як завгодно змінювати. Всі редагування здійснюються шляхом клацання мишкою на піктограмці із зображенням олівця у списку файлів.
При заповненні цих полів слід орієнтуватись на кінцеву мету. Якщо матеріал планується публікувати в репозиторії університету, то всі поля мають бути акуратно заповнені згідно їх призначень. Виключення складає поле "Коментар" у методичних матеріалах.
Якщо цей матеріал не планується до офіційної публікації, то поля метаданих можна заповнювати довільно.
Нар рис. нижче наведений приклад заповнення метаданих наукової статті: