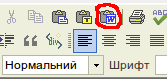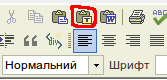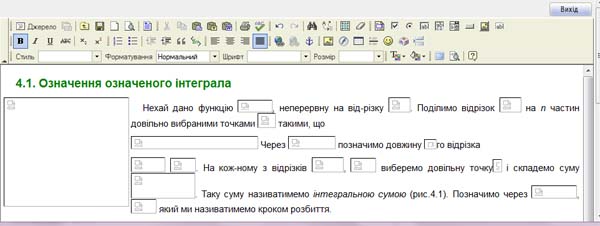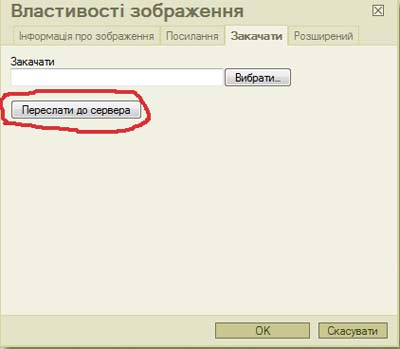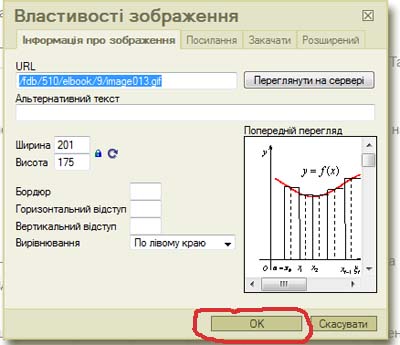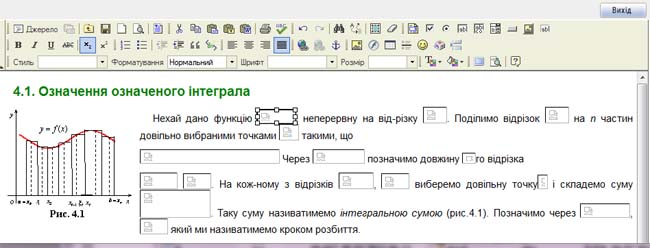Редактор електронних книг "Корифей"
Admin (Обговорення • внесок) (→Відкрийте свою сторінку у MS Word.) |
Admin (Обговорення • внесок) (→Виділіть і скопіюйте зміст вашої сторінки з MS Word у редактор "Корифей".) |
||
| (4 проміжні версії одного користувача не показані) | |||
| Рядок 22: | Рядок 22: | ||
або піктограмою "T" - без збереження форматування | або піктограмою "T" - без збереження форматування | ||
| − | |||
[[Файл:Elbook2.png ]] | [[Файл:Elbook2.png ]] | ||
''Не вставляйте текст прямо на екран редатора! Це суттєво збільшить розмір файлів і сторінки книги будуть завантажуватись повільніше, ніж треба.'' | ''Не вставляйте текст прямо на екран редатора! Це суттєво збільшить розмір файлів і сторінки книги будуть завантажуватись повільніше, ніж треба.'' | ||
| + | |||
== Створення електронної книги, що містить формули або малюнки == | == Створення електронної книги, що містить формули або малюнки == | ||
==== Відкрийте свою сторінку у MS Word. ==== | ==== Відкрийте свою сторінку у MS Word. ==== | ||
| Рядок 36: | Рядок 36: | ||
Деякі малюнки у теці можуть мати розширення '''.jpg''' і '''.wmz'''. Файли з розширенням '''.wmz''' для створення електронної книги використовувати не можна через те, що вони відкриваються не всіма браузерами. | Деякі малюнки у теці можуть мати розширення '''.jpg''' і '''.wmz'''. Файли з розширенням '''.wmz''' для створення електронної книги використовувати не можна через те, що вони відкриваються не всіма браузерами. | ||
| − | + | ==== Виділіть і скопіюйте зміст вашої сторінки з MS Word у редактор "Корифей".==== | |
| + | Ви побачите приблизно наступне: | ||
[[Файл:elbook3.jpg]] | [[Файл:elbook3.jpg]] | ||
| Рядок 60: | Рядок 61: | ||
4. Збережіть виконані зміни, натиснувши піктограму у редакторі "Корифей" піктограмму "Зберегти" (дискета). | 4. Збережіть виконані зміни, натиснувши піктограму у редакторі "Корифей" піктограмму "Зберегти" (дискета). | ||
| − | + | ==== Аналогічно повторіть описані дії для інших зображень вашої сторінки ===== | |
| − | + | == Приватність == | |
До публікації електронної книги її зміст доступний лише володарю з персонального кабінету. | До публікації електронної книги її зміст доступний лише володарю з персонального кабінету. | ||
| − | + | == Дискусія == | |
Обговорити роботу редактору електронних книг "Корифей" [http://vsau.vin.ua/elgg/pg/blog/p/read/60106/-- можна тут.] | Обговорити роботу редактору електронних книг "Корифей" [http://vsau.vin.ua/elgg/pg/blog/p/read/60106/-- можна тут.] | ||
Поточна версія на 21:33, 31 липня 2012
Зміст |
[ред.] Що це?
Редактор електронних книг "Корифей" призначений для створення електронних книг за допомогою WEB-браузера за без використання спеціалізованих програм.Створені за допомогою "Корифея" електронні книги відповідають всім необхідним вимогам.
[ред.] Складно?
На відміну від існуючих редакторів, для створення електронної книги достатньо елементарних навичок роботи з тектовим редактором і WEB-браузером.
[ред.] Чому так просто?
Вся потужна математика прихована "під капот" простого інтерфейсу. Багато функцій при створенні електронної книги виконуються непомітно для викладача.
[ред.] Електронна книга створюється всього за 6 кроків!
[ред.] Створіть книгу
Увійдіть з персонального кабінету до редактору "Корифей" і натисніть кнопку "Створити книгу". Заповніть поля назви книги, авторів, коментар і натисніт "Ввести". У списку ваших книг з'явиться новий рядок з назвою книги. Клацніть на назві і далі у меню, що з'явиться, клацніть на пункті "Редагуванння". Ви перейдете до редактору змісту.
[ред.] Створіть зміст
У верхньому рядку введіть номер сторінки, наприклад 1, заповніть її назву і натисніть кнопку "Додати". Нижче з'явиться перший рядок змісту. Користуючись піктограмами і контекстними підказками, створіть зміст своєї книги. Порядок розташуванння сторінок визначається їх номерами.
[ред.] Наповніть сторінки книги текстом і малюнками
Клацніть на назві сторінки. Відкриється редактор сторінки. Введіть і відформатуйте там текст. Перед поверненням до змісту не забудьте натиснути піктограму "Зберегти". Аналогічно створіть інші сторінки.
[ред.] Перегляньте готову книгу
Скористайтесь пунктом меню "Перегляд".
[ред.] Створіть глосарій
Увійдіть до пункту меню "Глосарій" і, користуючись кнопкою "Додати", введіть необхідні терміни і пояснення до них. Ці слова будуть автоматично знайдені на всіх сторінках вашої книги і до них буде створено посилання на вас глосарій.
[ред.] Опублікуйте свою книгу або запишіть на диск
Зайдіть у пункт меню "Готово!" і виконайте прості інструкції з публікації.Як копіювати текст з MS WordПри копіюванні тексту з MS Word в редактор електронних книг, вставляйте текст з буферу обов'язково користуючись піктограмою "W" - із збереженням форматування:
або піктограмою "T" - без збереження форматування
Не вставляйте текст прямо на екран редатора! Це суттєво збільшить розмір файлів і сторінки книги будуть завантажуватись повільніше, ніж треба.
[ред.] Створення електронної книги, що містить формули або малюнки
[ред.] Відкрийте свою сторінку у MS Word.
Збережіть її на своєму комп'ютері, як веб-сторінку. Для цього зайдіть у меню "Файл - Сохранить как веб-страницу", далі оберіть: "Тип файла - веб-страница" та надайте йому назву файлу обов'язково англійськими буквами!
У вас має створитись файл з розширенням .htm та тека з такою ж самою назвою. Наприклад, якщо файл має назву mod_7.htm, то тека буде мати назву mod_7.files. У цій теці будуть знаходитись всі формули у вигляді малюнків. Файли з формулами будуть мати розширення .gif, наприклад, image013.gif.
Деякі малюнки у теці можуть мати розширення .jpg і .wmz. Файли з розширенням .wmz для створення електронної книги використовувати не можна через те, що вони відкриваються не всіма браузерами.
[ред.] Виділіть і скопіюйте зміст вашої сторінки з MS Word у редактор "Корифей".
Ви побачите приблизно наступне:
Замість формул та малюнків ви поки що побачите лише місця для зображень. Тепер потрібно розташувати у них відповідні файли із зображенням формул або малюнками. Для цього:
1. Виділіть у тексті мишею необхідне місце, куди треба вставити зображення. Далі на панелі інструментів натисніть піктограму вставки зображення (обведено червоним кольором):
2. У наступному вікні перейдіть на закладку Закачати,натисніть кнопку Вибрати і знайдіть на своєму комп'ютері потрібний малюнок (у нашому прикладі він буде знаходитись у теці mod_7.files). Виберіть файл з малюнком і натисніть кнопку Переслати до сервера, а потім і кнопку OK.
3. Після завантаження малюнка ви побачите його у такому вікні.
Натисніть OK і малюнок з'явиться у вас на сторінці:
4. Збережіть виконані зміни, натиснувши піктограму у редакторі "Корифей" піктограмму "Зберегти" (дискета).
[ред.] Аналогічно повторіть описані дії для інших зображень вашої сторінки =
[ред.] Приватність
До публікації електронної книги її зміст доступний лише володарю з персонального кабінету.
[ред.] Дискусія
Обговорити роботу редактору електронних книг "Корифей" можна тут.